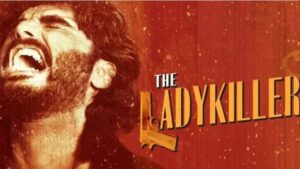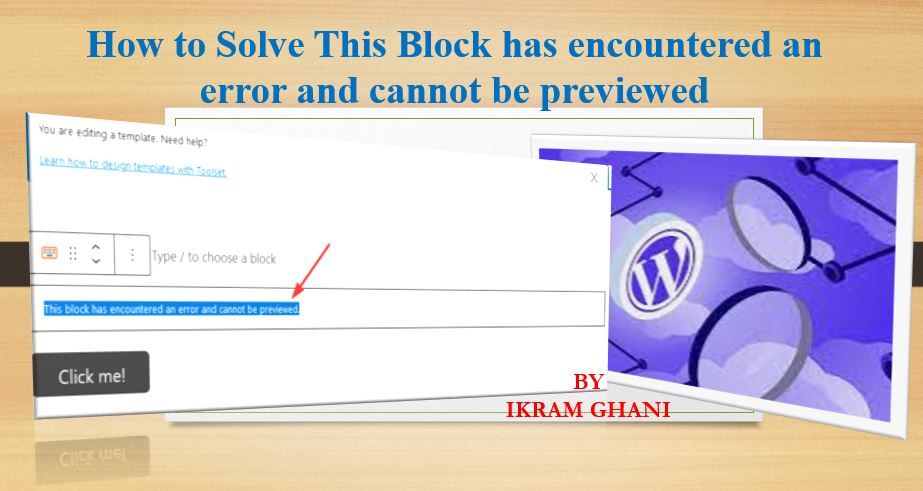
As a WordPress blogger, you’ve likely encountered the dreaded “This block has encountered an error and cannot be previewed” message. This frustrating error can grind your content creation to a halt, leaving you unable to publish new blog posts. Fear not, fellow blogger! This error is quite common and has solutions.
Before diving into fixes, let’s understand why this error appears. It often stems from conflicts between plugins and themes, outdated software, or corrupted data. Now, let’s equip you with the tools to banish this error permanently.
You can check it the given video.
Step 1: Check Your Plugins
Plugins enhance WordPress functionality, but sometimes they clash. Here’s how to identify a plugin culprit:
- Deactivate All Plugins: Navigate to your WordPress dashboard, go to Plugins > Installed Plugins. Select the checkbox next to “Plugins” at the top and click “Deactivate.” This temporarily disables all plugins. Try creating a new post or editing an existing one. If the error vanishes, a plugin is likely causing the issue.
- Reactivate One by One: Systematically reactivate each plugin, checking for the error after each reactivation. Once the error reappears, you’ve found the problematic plugin. Deactivate it, consider searching for updates or alternatives.
Step 2: Update WordPress and Themes
Outdated software can create compatibility issues. Here’s how to update:
- Update WordPress: In your dashboard, go to Updates. If a new WordPress version is available, click “Update Now.”
- Update Themes: Navigate to Appearance > Themes. Hover over your active theme and click “Theme Details.” If an update is available, click “Update Theme.”
Step 3: Clear Cache
Your browser and WordPress can store temporary data (cache) that might be causing issues. Clearing the cache forces your browser and WordPress to fetch fresh data, potentially resolving the error.
Step 4: Switch to the Classic Editor (Temporary Fix)
If you need to publish urgently, you can temporarily switch to the classic editor. This isn’t a permanent solution, but it allows you to publish while troubleshooting.
Advanced Troubleshooting (if needed):
- Check Error Logs: Error logs can provide clues about the source of the problem. These logs might be on your web hosting cPanel or accessible through a plugin.
- Regenerate Permalinks: Corrupted permalink structures can cause block errors. Go to Settings > Permalinks and click “Save Changes” to regenerate them.
- Disable PHP Debugging: If you have PHP debugging enabled for development purposes, disable it temporarily to see if it resolves the error.
Remember: If none of these steps work, consider seeking help from the plugin developer, your theme provider, or a WordPress expert.
Bonus Tip: Regularly update WordPress, plugins, and themes to minimize compatibility issues. By following these steps, you’ll be well on your way to banishing the “This block has encountered an error” message for good, ensuring a smooth and error-free blogging experience. Now get back to creating amazing content!